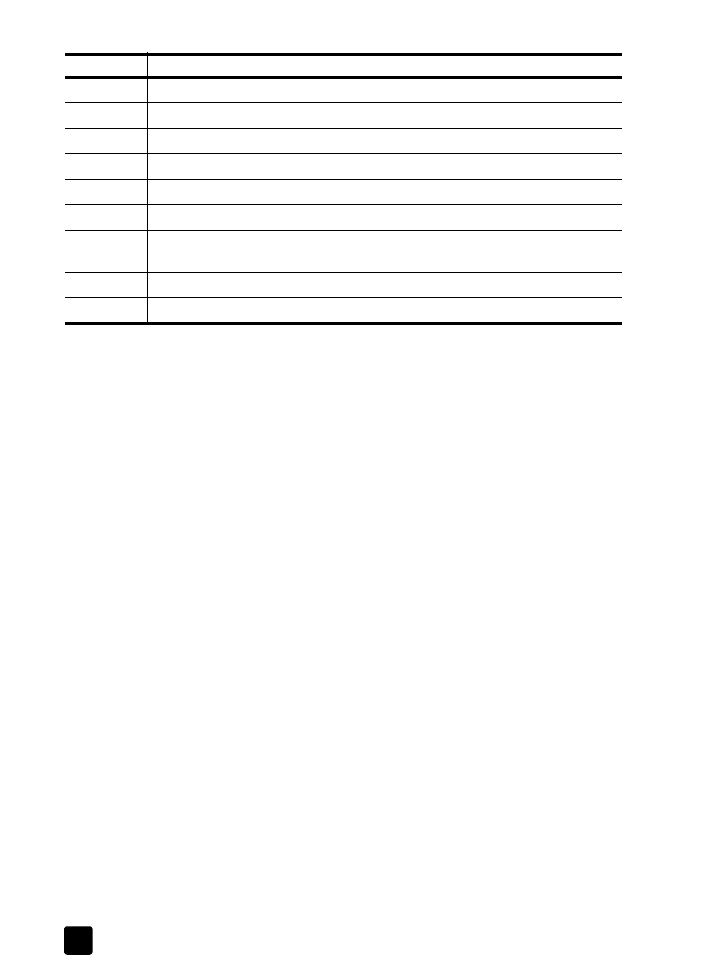
查看 hp 管理员
通过桌面快捷方式可访问 “HP 管理员”(仅限于 Windows 计算机)。
对于
Windows 计算机用户
1
执行以下某个操作:
– 在桌面上双击 “hp 管理员”图标。
– 在 Windows 计算机任务栏,单击 “开始”,指向 “程序”或 “所有
程序”(XP),指向 “Hewlett-Packard”,指向
“hp officejet 5100 series”,然后选择 “hp director”。
“管理员”仅显示适用于所选设备的按钮。
12
开始 / 彩色按钮:开始彩色扫描、传真或复印。
13
复印按钮:开始复印。
14
照片调整到页面大小按钮:将相片放大并复印到整张纸上。
15
设置按钮:访问各种设备设置。
16
启动按钮:启动 / 关闭设备。
17
选项按钮:访问各种扫描、复印和传真选项。
18
向左箭头键和向右箭头键:滚动浏览扫描、传真和复印选项设置,或在文本项
中前后移动。
19
输入按钮:选择或保存显示的设置。
20
取消按钮:停止作业或者退出菜单。
功能
用途
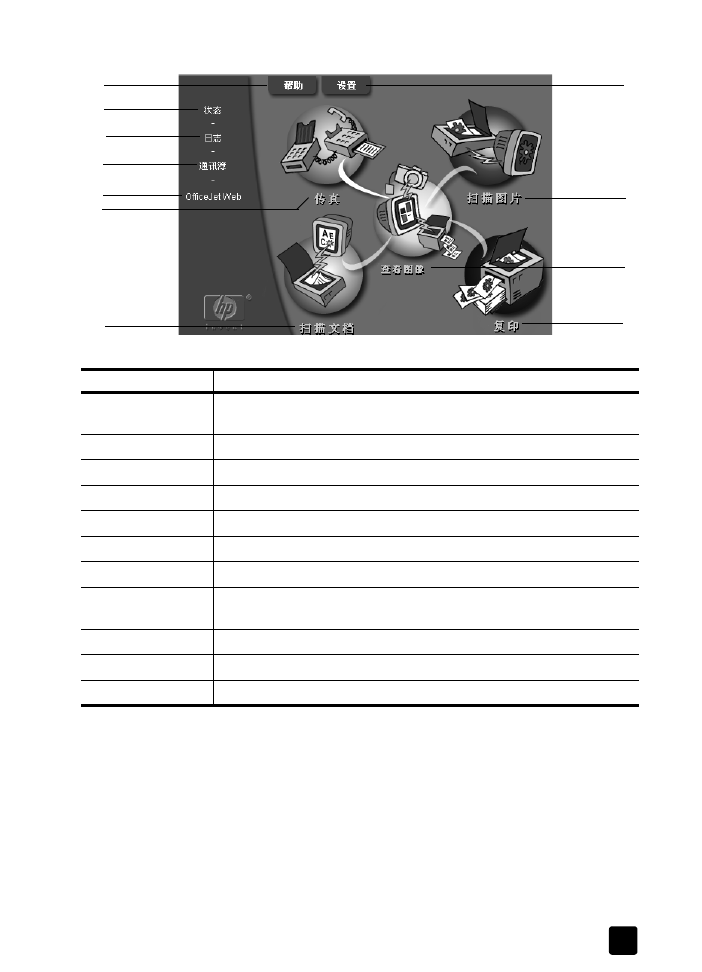
将 hp officejet 与计算机一起使用
5
Windows 计算机上的 hp 管理员
对于
Macintosh 用户
`
执行以下某个操作:
– 对于 OS 9.x,在桌面上双击 “HP 管理员”图标。
– 对于 OS X,在 dock 上单击 “HP 管理员”图标。
下图显示了 Macintosh 上的 “HP 管理员”能使用的一些功能。请参考图例以
了解特定功能的简要说明。
3
1
4
2
5
6
7
9
10
11
8
功能
用途
1
帮助:用以访问 “HP 相片查看中心”。它提供了软件帮助、产品简介
和疑难排解信息。
2
状态:描述 HP Officejet 当前状态和显示当前前面板的文字。
3
日志:列出接收、发送、搁置或拒收的传真。
4
通讯簿:打开 Microsoft Windows 通讯簿。
5
Officejet Web:打开 HP Officejet 产品和服务网页。
6
传真:打开 “发送传真”对话框。
7
扫描文档:扫描文字,并在已选择的目标文本编辑软件程序中显示。
8
设置:可查看或更改 HP 设备的各种设置,如打印、扫描、复印或图像
卸载。
9
扫描图片:扫描图像并在 “HP 相片查看中心”显示。
10
查看图像:打开 “HP 相片查看中心”。
11
复印:打开 “复印”对话框。
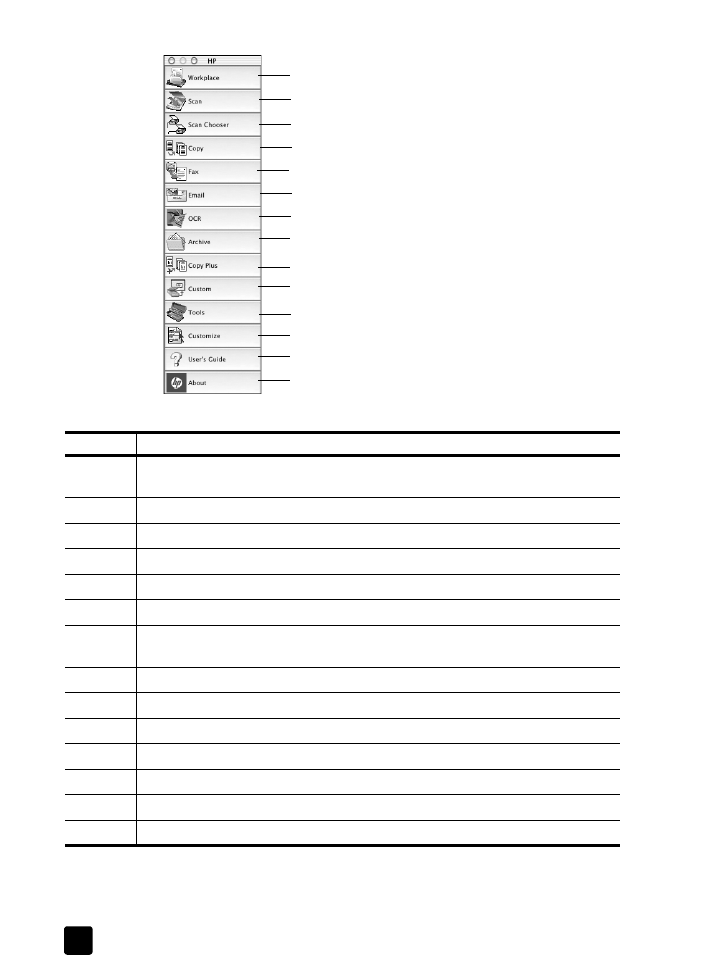
hp officejet 5100 series
快速入门
6
Macintosh 上的 hp 管理员
1
2
3
4
5
6
7
8
10
9
11
12
13
14
功能
用途
1
Workplace (工作区):允许您使用 “工作区”对图像文档添加注释、自定义打
印、查看传真日志,等等。
2
Scan (扫描):可将文档和图像快速扫描到应用程序中。
3
Scan Chooser (选择扫描设备):允许您选择或改变扫描设备。
4
Copy (复印):允许您将 HP Officejet 作为复印机使用。
5
Fax (传真):将文档或相片传真给他人。
6
Email (电子邮件):可快速扫描文档并将其通过电子邮件发送给他人。
7
OCR (光学字符识别):扫描文档并将其转变为可在文字处理程序中编辑的文
本。
8
Archive (档案):快速扫描文档并将其保存在您的档案文件夹中。
9
Copy Plus (高级复印):扫描文档并在网络上其他打印机打印。
10
Custom (自定义):快速扫描文档并使用您选择的应用程序处理结果图像。
11
Tools (工具):允许您使用 “HP 工具箱”进行设备维护和设置。
12
Customize (自定义):在 “管理员”中添加、删除以及调整按钮大小。
13
User's Guide (使用手册):使用 “联机使用手册”获得关于 HP 软件的帮助。
14
About (关于): 显示应用程序的版本和版权信息。
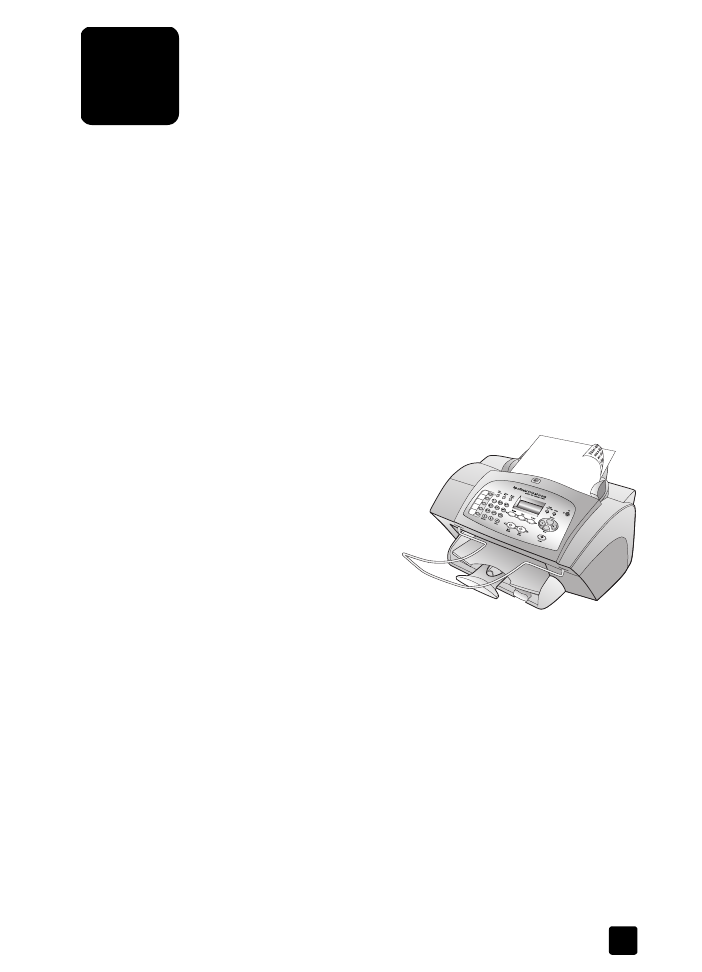
3
7