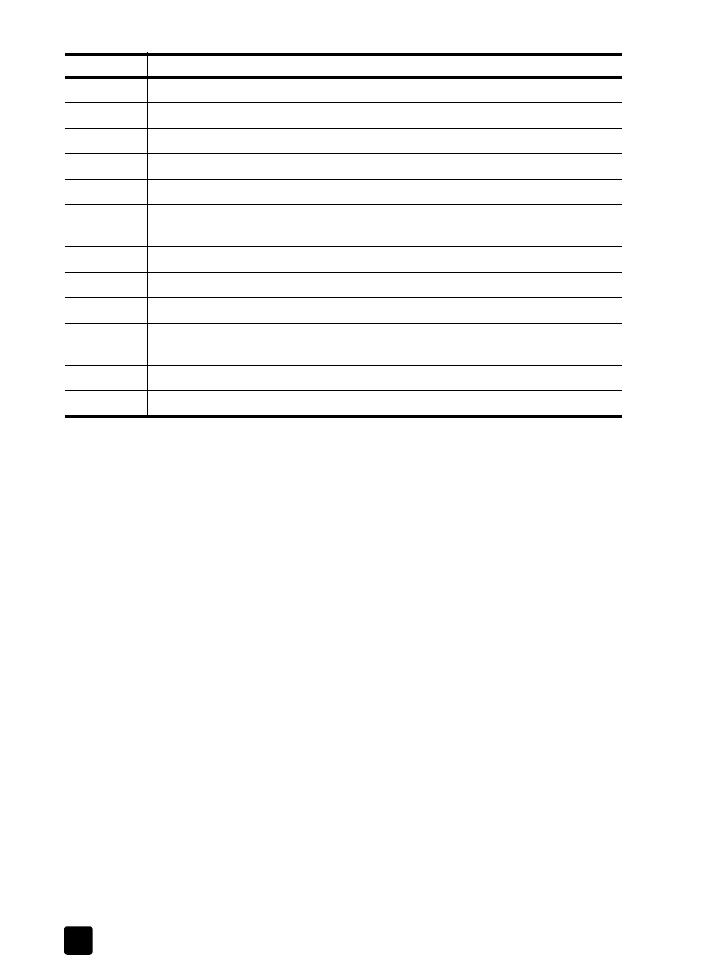
hp 관리자 검토
HP 관리자는 바탕 화면 바로 가기에서 사용할 수 있습니다 (Windows PC 전용 ).
Windows PC 사용자의 경우
1
다음 중 하나를 수행하십시오 .
–
바탕 화면에서 hp 관리자 아이콘을 두 번 누릅니다 .
–
Windows PC 작업 표시줄의 시작 , 프로그램 또는 모든 프로그램 (XP),
Hewlett-Packard, hp officejet 5100 series 를 차례로 선택한 다음
hp 관리자를 선택합니다 .
관리자에는 선택된 장치에 해당되는 단추만 표시합니다 .
9
스캔 단추 : 이 단추를 눌러 스캔 처리를 시작합니다 .
10
시작 , 흑백 단추 : 흑백 스캔 , 팩스 , 복사를 시작합니다 .
11
팩스 단추 : 이 단추를 눌러 팩스 처리를 시작합니다 .
12
시작 , 컬러 단추 : 칼라 스캔 , 팩스 , 복사를 시작합니다 .
13
복사 단추 : 이 단추를 눌러 복사 처리를 시작합니다 .
14
용지에 사진 크기 맞추기 단추 : 사진을 확대하여 페이지 전체 크기로 복사합니
다 .
15
설정 단추 : 다양한 장치 설정에 액세스합니다 .
16
켜기 단추 : 장치를 켜거나 끕니다 .
17
옵션 단추 : 다양한 스캔 , 복사 및 팩스 옵션에 액세스합니다 .
18
왼쪽 및 오른쪽 화살표 : 스캔 , 팩스 , 복사 옵션 설정을 스크롤하거나 문자열 항
목에서 앞뒤로 이동합니다 .
19
확인 단추 : 표시된 설정을 선택 또는 저장합니다 .
20
취소 단추 : 작업을 중지하거나 메뉴를 종료합니다 .
기능
용도
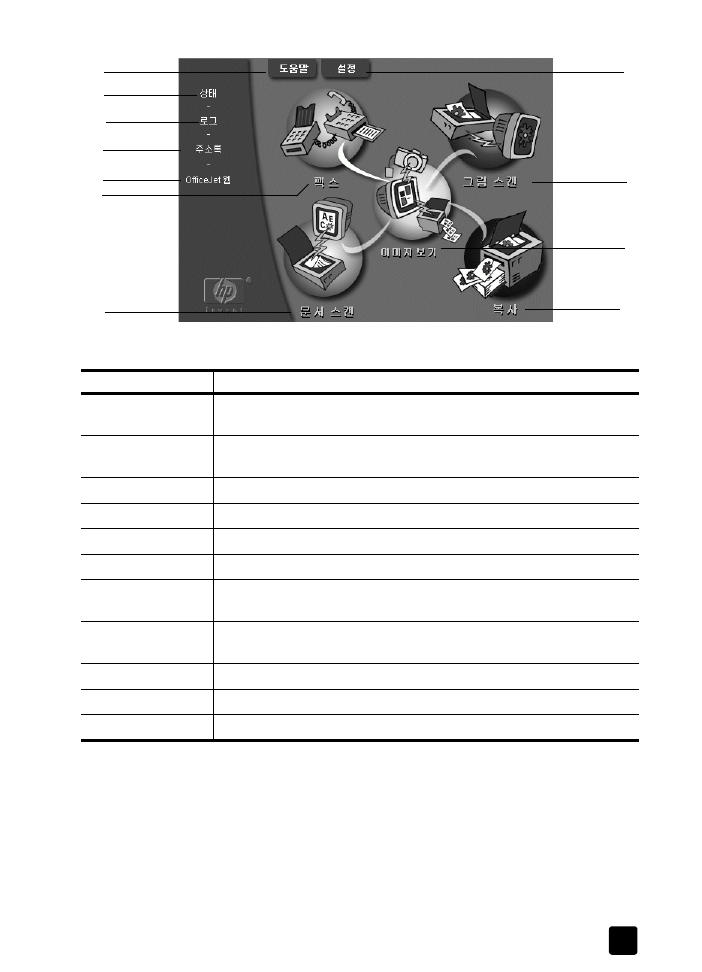
컴퓨터에서 hp officejet 사용
5
Windows PC 용 hp 관리자
Macintosh 사용자의 경우
`
다음 중 하나를 수행하십시오 .
–
OS 9 의 경우 , 바탕 화면에서 HP 관리자 아이콘을 두 번 누릅니다 .
–
OS X 의 경우 , 도킹에서 HP 관리자 아이콘을 두 번 누릅니다 .
다음 그림은 Macintosh 용 HP 관리자에서 사용할 수 있는 몇 가지 기능을 보여
줍니다 . 구체적인 기능에 대한 설명은 범례를 참조하십시오 .
3
1
4
2
5
6
7
9
10
11
8
기능
용도
1
도움말 : 소프트웨어 도움말 , 제품 자습서 , 문제 해결 정보가 있는
HP 포토 뷰 센터에 대한 액세스를 제공합니다 .
2
상태 : HP Officejet 의 현재 상태를 설명하고 현재 전면 패널 문자열을
표시합니다 .
3
로그 : 받은 , 보낸 , 보류 중인 또는 차단된 팩스를 나열합니다 .
4
주소록 : Microsoft Windows 주소록을 엽니다 .
5
OfficeJet 웹 : HP Officejet 제품 및 서비스 웹 페이지를 엽니다 .
6
팩스 : 팩스 보내기 대화 상자를 엽니다 .
7
문서 스캔 : 문자열을 스캔하고 선택한 목적지 문자열 편집 소프트웨어
프로그램에 표시합니다 .
8
설정 : 인쇄 , 스캔 , 복사 또는 이미지 언로드와 같은 HP 장치에 대한 다
양한 설정을 보거나 변경할 수 있습니다 .
9
그림 스캔 : 이미지를 스캔하고 HP 포토 뷰 센터에 표시합니다 .
10
이미지 보기 : HP 포토 뷰 센터를 엽니다 .
11
복사 : 복사 대화 상자를 엽니다 .
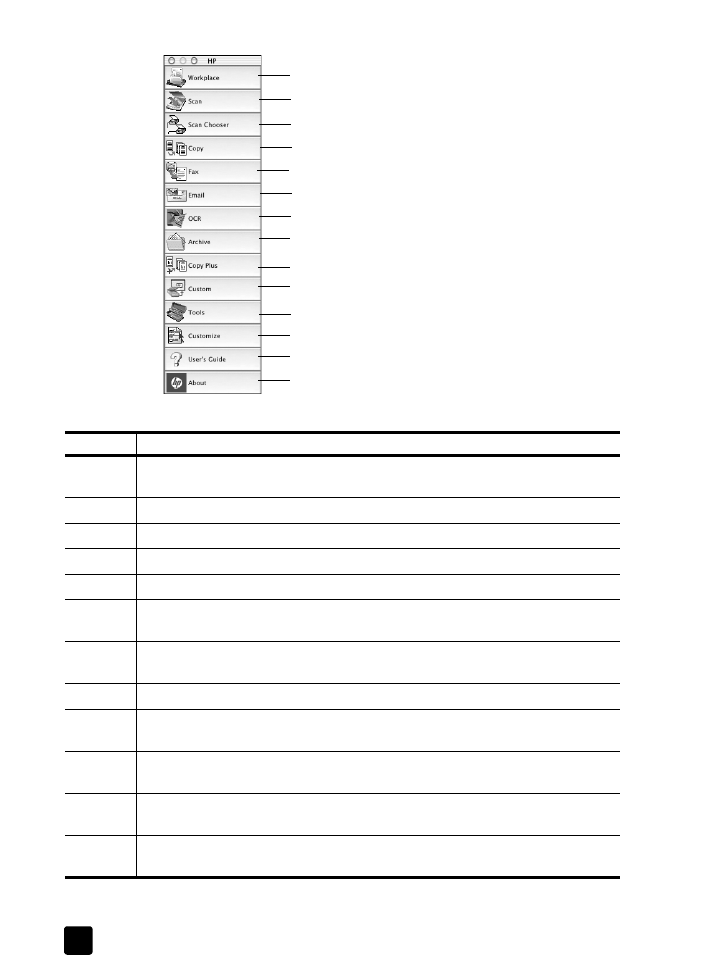
HP Officejet 5100 Series
빠른 시작
6
Macintosh 용 hp 관리자
1
2
3
4
5
6
7
8
10
9
11
12
13
14
기능
용도
1
Workplace ( 작업 공간 ): 이미지 문서 주석 삽입 , 사용자 정의 인쇄 , 팩스 로그 보
기 등과 같은 작업을 하기 위한 작업 공간에 액세스할 수 있습니다 .
2
Scan ( 스캔 ): 많은 응용 프로그램에 문서 및 이미지를 빨리 스캔할 수 있습니다 .
3
Scan chooser ( 스캔 선택 ): 스캔 장치를 선택하거나 변경할 수 있습니다 .
4
Copy ( 복사 ): HP Officejet 를 복사기로 사용할 수 있습니다 .
5
Fax ( 팩스 ): 문서나 사진을 다른 사람에게 팩스로 전송할 수 있습니다 .
6
Email ( 전자 우편 ): 문서를 빨리 스캔하여 다른 사람에게 전자 우편으로 보낼 수
있습니다 .
7
OCR: 문서를 스캔하여 문자열 프로세서에서 편집할 수 있도록 문자열로 전환할
수 있습니다 .
8
Archive ( 보관 ): 문서를 빨리 스캔하여 보관 폴더에 저장할 수 있습니다 .
9
Copy Plus ( 고급 복사 ): 문서를 스캔하여 네트워크의 다른 프린터에 문서의 복사
본을 인쇄할 수 있습니다 .
10
Custom ( 사용자 정의 ): 문서를 빨리 스캔하고 선택한 모든 응용 프로그램을 사
용하여 결과 이미지를 처리할 수 있습니다 .
11
Tools ( 도구 ): 장치를 유지보수하고 구성할 수 있도록 HP 도구 상자에 액세스할
수 있습니다 .
12
Customize ( 사용자 정의 ): 관리자의 단추를 추가 , 제거 및 크기를 조정할 수 있습
니다 .
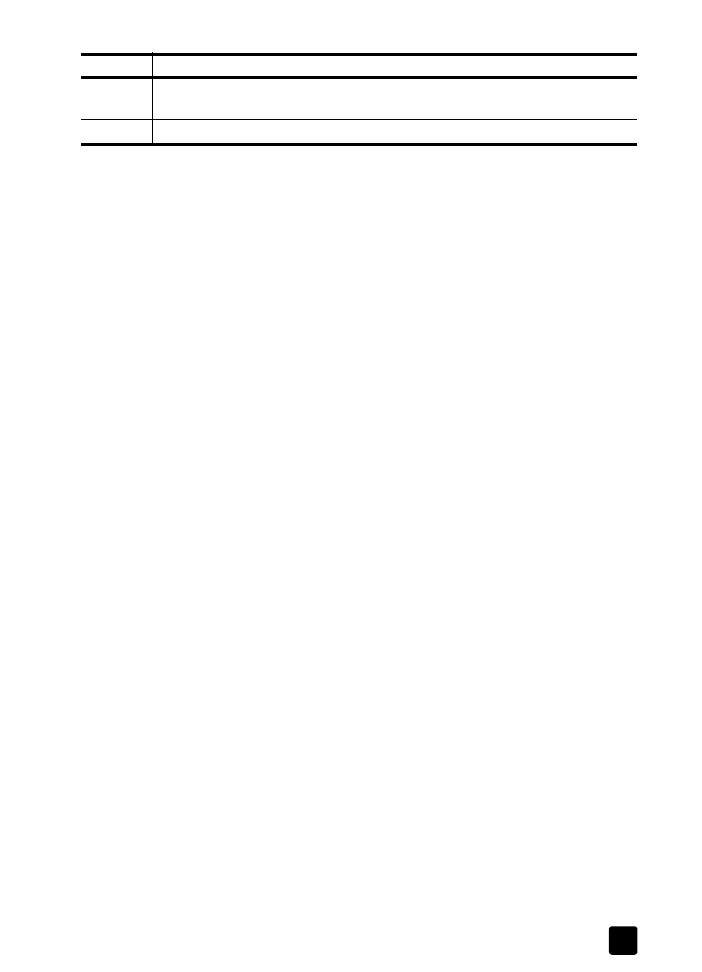
컴퓨터에서 hp officejet 사용
7
13
User's Guide ( 사용자 설명서 ): HP 소프트웨어를 지원하기 위한 화면에 나타나는
사용자 설명서에 액세스할 수 있습니다 .
14
About ( 정보 ): 응용 프로그램의 버전 및 저작권 정보를 표시합니다 .
기능
용도
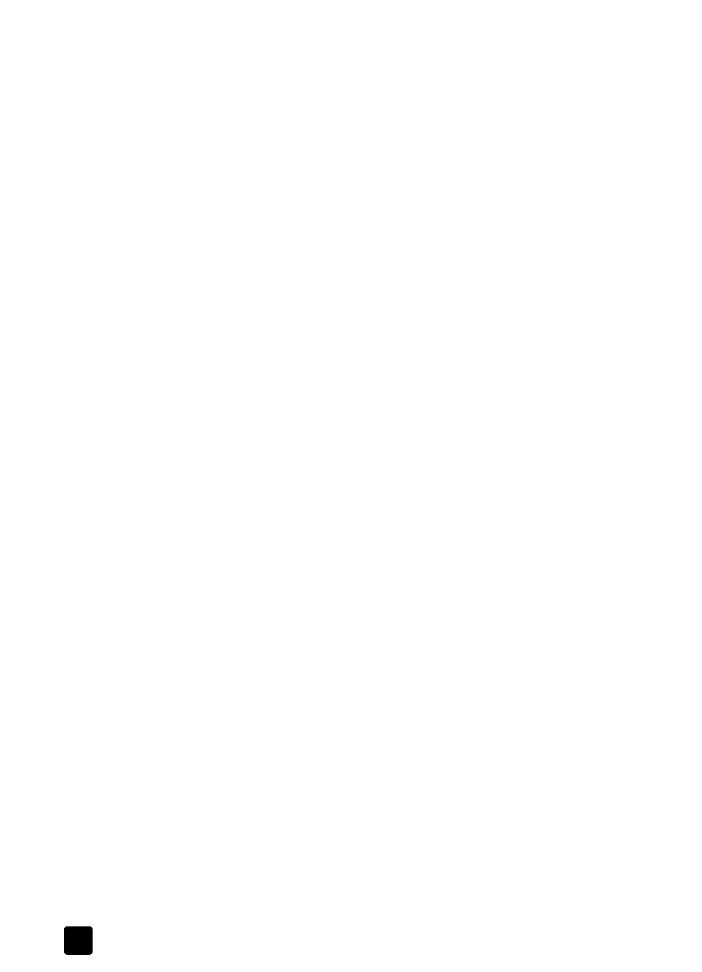
HP Officejet 5100 Series
빠른 시작
8
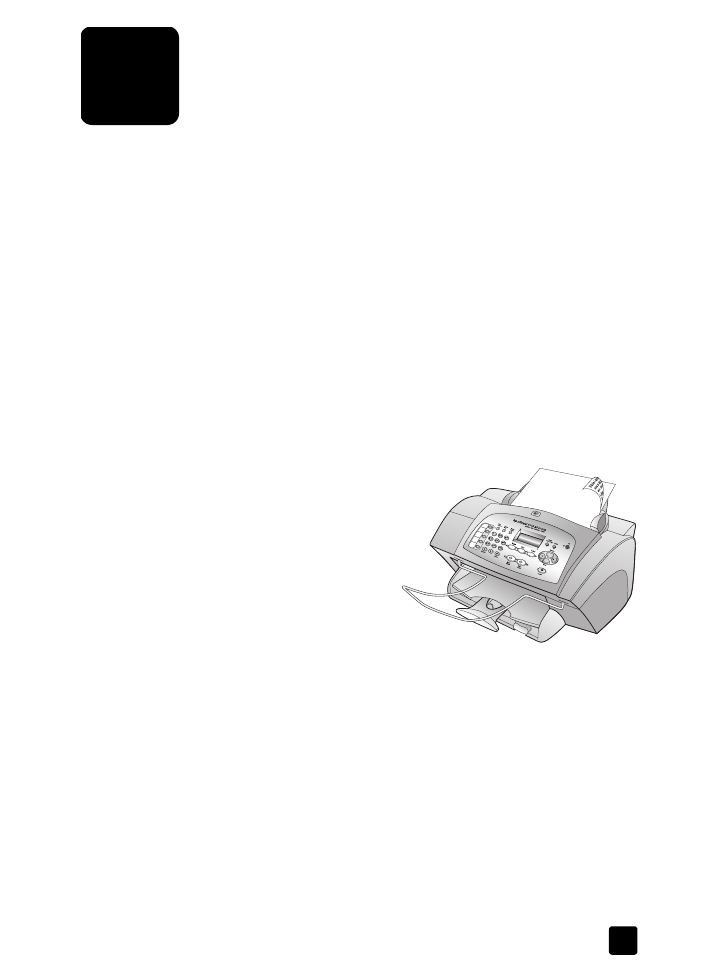
3
9