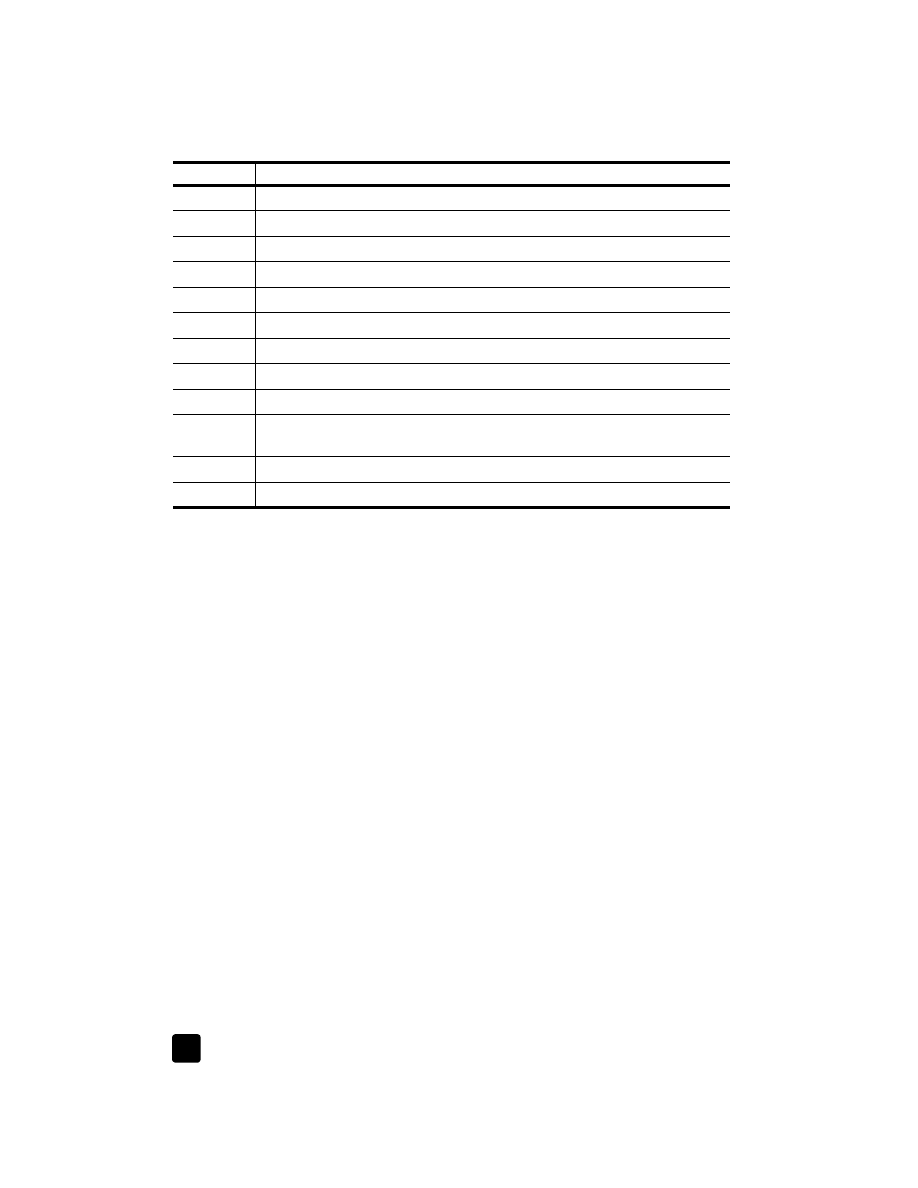
review the hp director
The HP Director is available through the desktop shortcut (Windows PC only).
for
Windows PC users
1
Do one of the following:
– Double-click the hp director icon on the desktop.
– In the Windows PC taskbar, click Start, point to Programs or All
Programs (XP), point to Hewlett-Packard, point to
hp officejet 5100 series, then select hp director.
The Director displays only the buttons that are appropriate for the selected
device.
9
S
CAN
button: Press to begin the scanning process.
10
S
TART
, B
LACK
button: Start a black-and-white scan, fax, or copy.
11
F
AX
button: Press to begin the faxing process.
12
S
TART
, C
OLOR
button: Start a color scan, fax, or copy.
13
C
OPY
button: Press to begin the copy process.
14
P
HOTO
F
IT
TO
P
AGE
button: Enlarge and copy a photo to a full-size page.
15
S
ETUP
button: Access various unit settings.
16
O
N
button: Turn unit on and off.
17
O
PTIONS
button: Access various scan, copy, and fax options.
18
Left and Right arrows: Scroll through scan, fax, and copy option settings, or move
forward and backward in a text entry.
19
E
NTER
button: Select or save displayed setting.
20
C
ANCEL
button: Stop job or exit menu.
feature
purpose
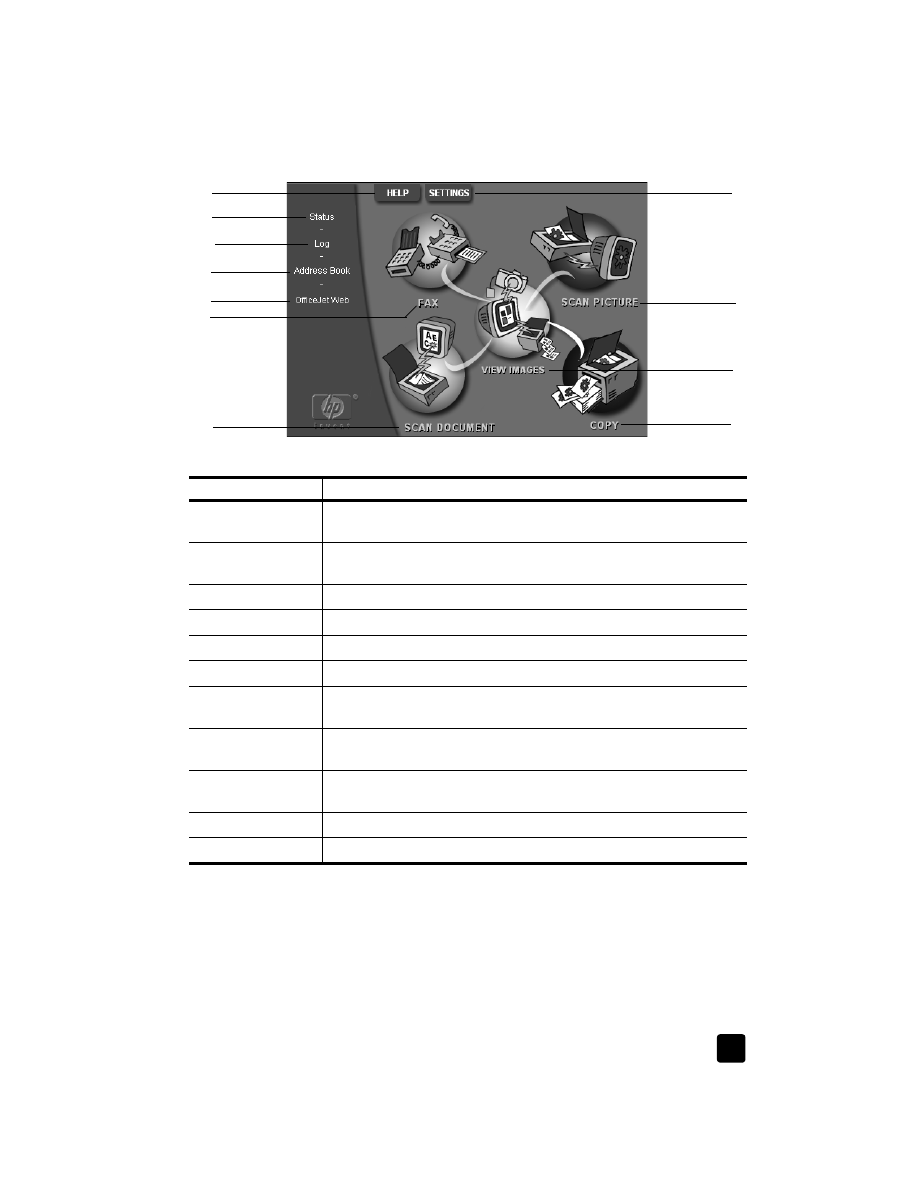
use your hp officejet with a computer
5
hp director for Windows PC
for
Macintosh users
`
Do one of the following:
– For OS 9.x, double-click the HP Director icon on the desktop.
– For OS X, click the HP Director icon on the dock.
The following figure shows some of the features available through the HP Director
for Macintosh. Consult the legend for a brief explanation of a specific feature.
3
1
4
2
5
6
7
9
10
11
8
feature
purpose
1
Help: Provides access to the HP Photo View Center, which provides
software help, a product tour, and troubleshooting information.
2
Status: Describes the HP Officejet’s current status and displays the current
front panel text.
3
Log: Lists received, sent, pending, or blocked faxes.
4
Address Book: Opens the Microsoft Windows address book.
5
Officejet Web: Opens the HP Officejet Product and Services web page.
6
Fax: Opens the Send Fax dialog box.
7
Scan Document: Scans text and displays it in the selected destination text
editing software program.
8
Settings: Lets you view or change various settings for your HP device,
such as print, scan, copy, or image unload.
9
Scan Picture: Scans an image and displays it in the
HP Photo View Center.
10
View Images: Opens the HP Photo View Center.
11
Copy: Opens the Copy dialog box.
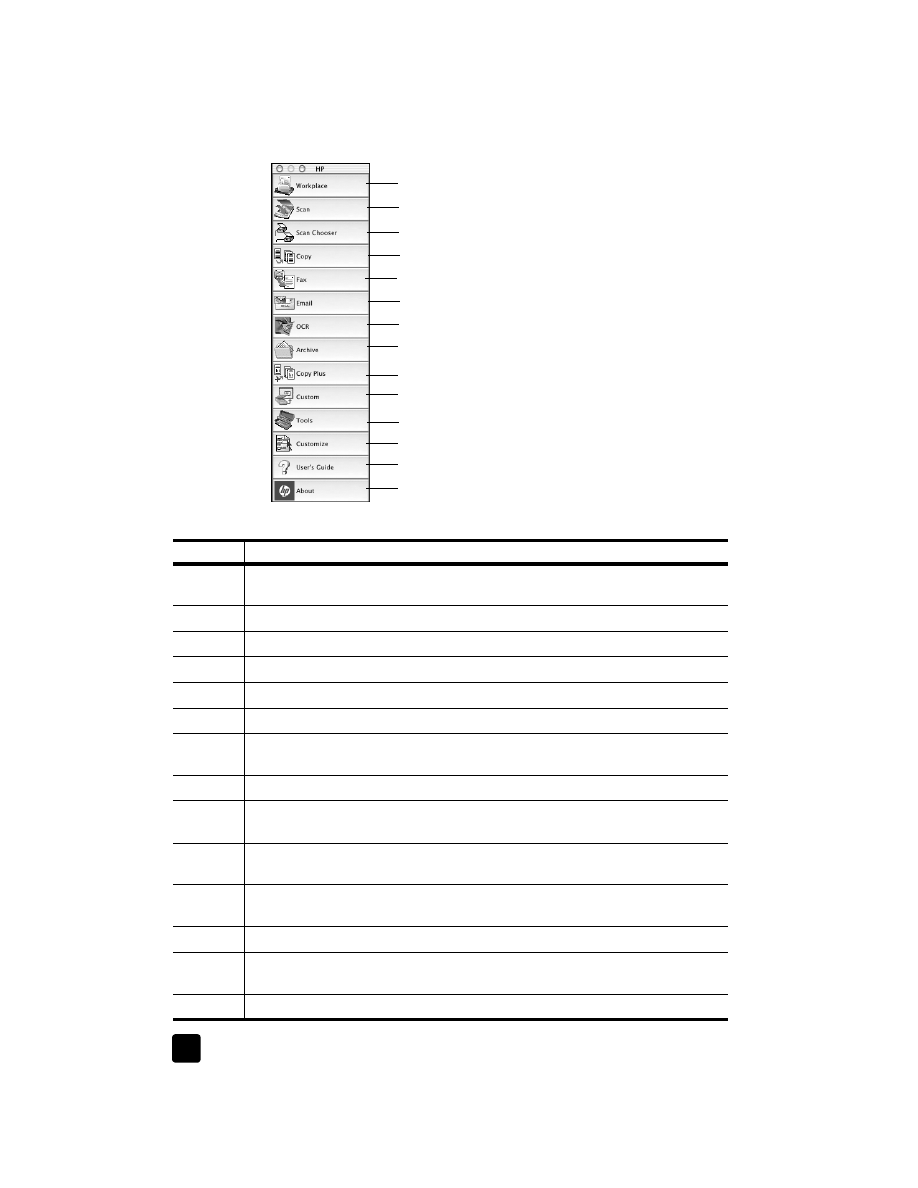
hp officejet 5100 series
quick start
6
hp director for Macintosh
1
2
3
4
5
6
7
8
10
9
11
12
13
14
feature
purpose
1
Workplace: Allows you to access the Workplace for annotating image documents,
custom printing, viewing the fax log, etc.
2
Scan: Allows you to quickly scan documents and images into many applications.
3
Scan Chooser: Allows you to select or change your scan device.
4
Copy: Allows you to use your HP Officejet as a copier.
5
Fax: Allows you to fax a document or photo to someone else.
6
Email: Allows you to quickly scan a document and e-mail it to someone else.
7
OCR: Allows you to scan a document and convert it to text for editing in a text
processor.
8
Archive: Allows you to quickly scan a document and save it in your archive folder.
9
Copy Plus: Allows you to scan a document and print a copy of it on another printer
on your network.
10
Custom: Allows you to quickly scan a document and process the resulting image
using any application of your choosing.
11
Tools: Allows you to access to the HP Toolbox for device maintenance and
configuration.
12
Customize: Allows you to add, remove, and resize buttons in the Director.
13
User’s Guide: Allows you to access the onscreen User’s Guide for assistance with
the HP software.
14
About: Displays the version and copyright information about the application.
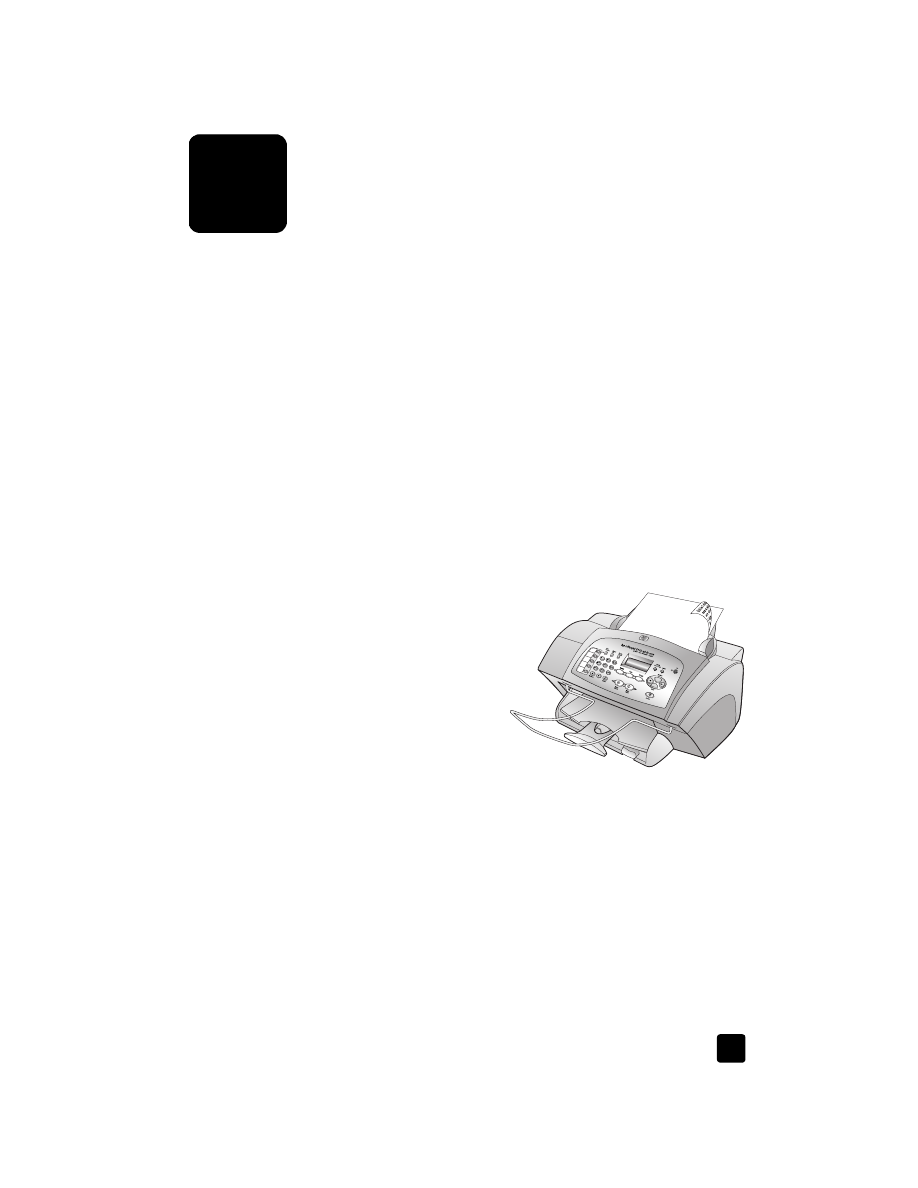
3
7